- TOPページ
- マイページご利用方法
マイページご利用方法
マイページ新規会員登録
-
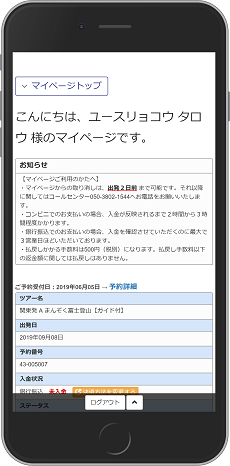
予約確認サイト「マイページ」では、会員登録完了後にご予約された、『予約内容の確認』や『取り消し』、『決済方法の変更』など便利な機能を設けています。
これまでJAMJAMをご利用いただいているお客様も、はじめてご利用されるお客様も、ぜひ「マイページ新規登録」より、登録してご利用ください。注意
認証メールを含め、会員登録が全て完了していない状態で商品のお申込みをされた場合『予約詳細の確認』などマイページの全機能がご利用いただけません。
ご予約の申し込み前にマイページへの会員登録をおすすめします。 -
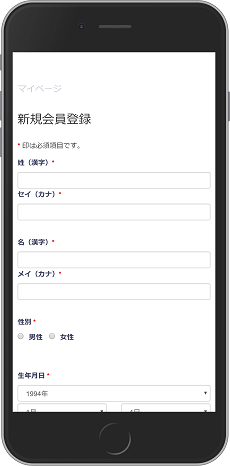
*(アスタリスク)は入力必須項目です。全て入力が完了しましたらページ下部の[入力内容の確認]を選択してください。次の「登録内容の確認」画面で登録内容に間違いがない事をご確認いただき、ページ下部の[登録する]を選択してください。 [登録する]を選択した後、ご登録いただきましたメールアドレス宛に、登録認証用のメール「件名:【JAMJAMマイページ会員】メールアドレス認証のご連絡」が届きます。
注意
ご利用中のメールアドレスに依っては認証メール「件名:【JAMJAMマイページ会員】メールアドレス認証のご連絡」が迷惑メールとして扱われる場合があります。ご登録前に迷惑メール設定の見直しをお願いします。
※ 詳しい迷惑メールの設定は、ご利用中のメールサービス各社へ、お問い合わせください。 -
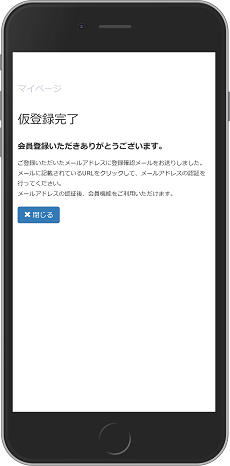
[登録する]を選択した時点では仮登録の状態です。
この後、認証用のURLを記載したメールが、登録されたメールアドレス宛に届きます。 -
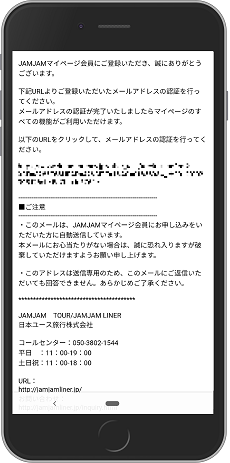
[登録する]を選択後、ご登録されたメールアドレス宛に「件名:【JAMJAMマイページ会員】メールアドレス認証のご連絡」のメールが届きます。
このメールに記載された『以下のURLをクリックして、メールアドレスの認証を行ってください。』の文章下にあるURLをクリックして、登録を完了してください。注意
このメール記載のURLをクリックして認証をする事で、会員登録が完了します。会員登録が完了していない状態で商品のお申込みをされた場合は、マイページの機能がご利用いただけません。
ご予約の申し込み前にマイページへの会員登録をおすすめします。
ログイン方法(予約前)
-
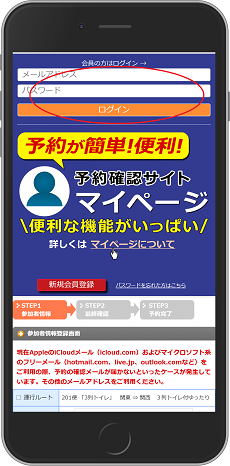
ご予約時、必要事項を入力する前にログインする事で、登録した内容の一部が自動入力されます。 画像赤丸内のメールアドレス、パスワードを入力後、[ログイン]を選択してください。
※ 画像は高速バスで予約する際のログイン前イメージヒント
ご予約前にログインする事で、会員登録時にご入力いただいた登録内容の一部が、自動で入力されます。
注意
ご予約前にログインをして、ご予約を完了した場合に限り、該当する商品の予約詳細がマイページに記録されます。
-
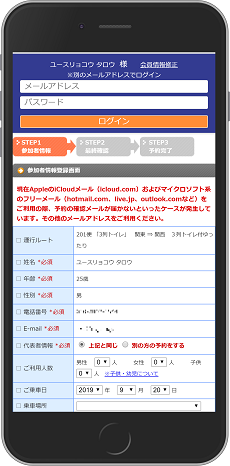
※ 画像は高速バスで予約する際のログイン後イメージ
ログイン方法(予約後)
-
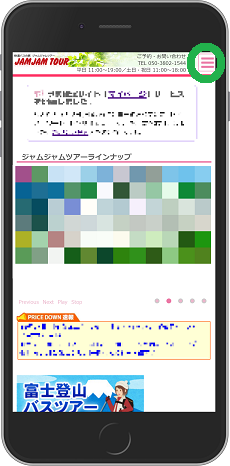
ログインされている状態で予約が完了した場合、該当の商品詳細は「マイページ」から確認ができます。
マイページへのログインは、PCで閲覧中の場合 左上のメニューを、スマホからは右上メニューを開いた先から「マイページ(ログイン)」を選択ください。
-
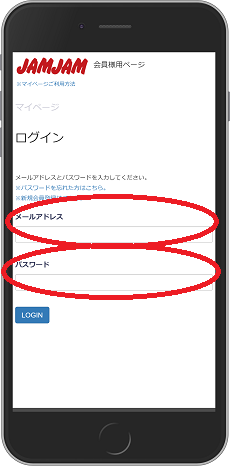
新たに開かれた画面で、画像赤丸内のメールアドレス、パスワードを入力して、[LOGIN]を選択します。
予約詳細の確認
-
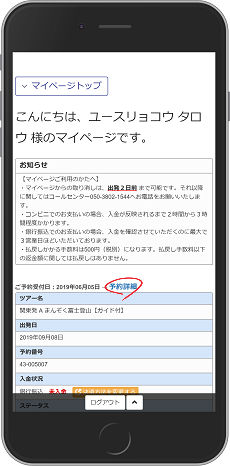
予約中のツアーを[予約詳細]から確認できます。
「マイページトップ」もしくは「予約確認」から、確認する予約内容の[予約詳細]を選択してください。 -
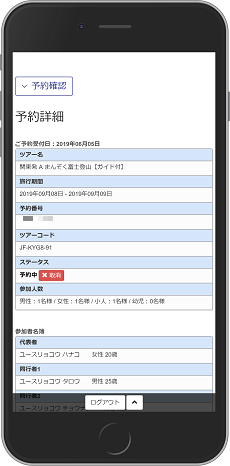
予約詳細ページからは 決済方法で「銀行振込」や「コンビニ決済」を選択して予約されている場合入金口座・コンビニ番号の確認、また、予約時に送信される確認メールを再送信する機能予約確認メールの再送信など、便利な機能をご利用いただけます。
入金口座・コンビニ番号の確認
-
![予約詳細ページ[入金口座]確認ボタン](images/mypage/ss/02_bookdetail/01_sp_screen_deposit_btn.png)
お支払い方法で「銀行振込」をご選択のお客様には「予約詳細画面」内で[入金口座]ボタンを選択する事で、お支払先入金口座を確認できます。
また「コンビニ決済」をご選択のお客様は[コンビニ番号]より、ご確認ください。 -
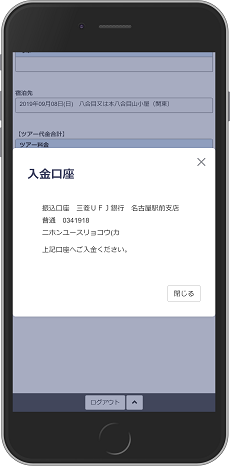
表示された口座へ入金をお願いします。
ご入金の確認後、お申込みいただいた商品の予約が確定いたします。注意
規定日を超えてお支払いが確認出来ない場合、予約をキャンセルとさせていただいております。
予めご了承ください。
予約確認メールの再送信
-
![予約詳細ページ[予約確認メール再送信]ボタン](images/mypage/ss/02_bookdetail/03_sp_screen_itinerary_btn.png)
当サイトよりお申込みをいただいた際、予約内容を記載した「予約確認メール」が送信されております。このメールが何らかの理由で確認できないお客様向けに、予約時送信メールと同内容の「予約確認メール」を再送信する機能があります。
「予約詳細ページ」より[予約確認メール再送信]ボタンを選択してください。 -
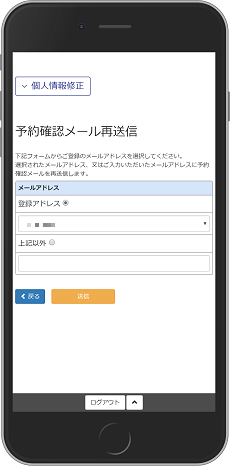
予約確認メール再送信ページでは、ご登録済みのメールアドレスが選択されています。このメールへ再送信を行う場合は、そのまま[送信]ボタンを選択してください。
その他のメールアドレスへ再送信を行う場合は「上記以外」を選択し、今回、送信希望するメールアドレスを入力して[送信]ボタンを選択してください。注意
マイページへログインしてお申込みをされた商品で「予約確認メール再送信」機能がご利用いただけます。
ログインされていなかった場合、再送信の機能がご利用いただけません。予めご了承ください。ヒント
ご利用中のメールアドレスに依っては「予約確認メール」が迷惑メールとして扱われる場合があります。再送信を行っても、お客様がご利用中のメールアドレスへメールが届かない場合は、迷惑メール設定の見直しをお願いします。
※ 詳しい迷惑メールの設定は、ご利用中のメールサービス各社へ、お問い合わせください。 -
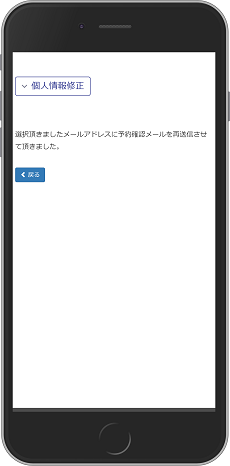
ご選択、または、ご入力されたメールアドレスに「件名:ご予約確認」のメールが届いています。ご確認ください。
ご予約のキャンセル(取消)
-
![予約詳細ページ[取消]ボタン](images/mypage/ss/02_bookdetail/06_sp_screen_cancel_btn.png)
「予約詳細ページ」から、お申込みされた予約内容のキャンセル(取消)が可能です。 ステータス項目の[取消]ボタンを選択してください。
注意
決済完了後のお客様都合によるキャンセル及び変更等には、取消料及び払戻手数料500円(税別)がかかります。
注意
お申込みの取消後、再度、同じ商品をお申し込みいただく場合は、はじめからお申込みをお願いします。この時、ご希望の商品が満席・満室などで、お申込みができない場合があります。予めご了承ください。
参考
ご予約のキャンセル(取消)では、取消日に料率で取消料をお支払いいただいております。詳しくは募集型企画旅行条件書をご確認ください。
-
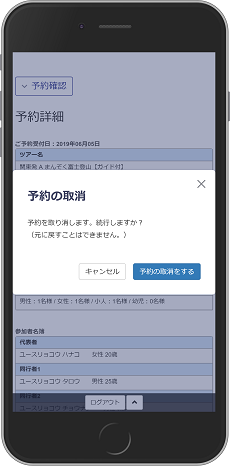
[取消]ボタン選択後に、予約を取り消す前の確認メッセージが表示されます。
この画面で[予約の取消をする]を選択する事で、ご予約のキャンセルが確定します。 -
![予約詳細ページ[取消]後のメール画面](images/mypage/ss/02_bookdetail/08_sp_cancel_mail.png)
ご予約のキャンセル(取消)「件名:【JAMJAMマイページ会員】予約を取消しました」のメールが届きます。
注意
メールが確認できないお客様は、ご登録中メールアドレスの「迷惑メール設定」をご確認ください。
※ 詳しい迷惑メールの設定は、ご利用中のメールサービス各社へ、お問い合わせください。 -
![予約詳細ページ[取消]完了後の画面](images/mypage/ss/02_bookdetail/09_pc_cancel_complete.png)
予約詳細ページでは[ステータス]項目が「取消済」に、また、[参加者名簿]欄では「キャンセルされた日付」が表示されます。
個人情報(ログイン情報)の修正
-
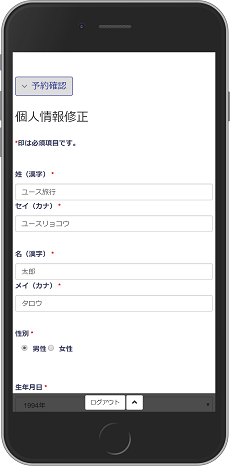
ご登録いただいております、お客様情報を修正できます。
修正内容と、*(アスタリスク)の必須項目を入力後、ページ下部の[保存]ボタンを選択してください。参考
メールアドレスの変更についてはメールアドレスの変更を、パスワードの変更についてはパスワードの変更をご確認ください。
メールアドレスの変更
-
![個人情報修正ページ[メールアドレス変更]リンク](images/mypage/ss/04_custinfo/01_sp_mailchg_link.png)
登録済みのメールアドレスを変更する事ができます。
個人情報修正ページのメールアドレス項目[変更]を選択してください。注意
メールアドレスを変更される場合は、予め、新しく登録されるメールアドレスの迷惑メール設定をご確認ください。
※ 詳しい迷惑メールの設定は、ご利用中のメールサービス各社へ、お問い合わせください。 -
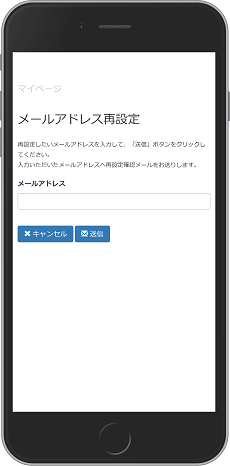
再設定したいメールアドレスを入力して[送信]を選択してください。
-
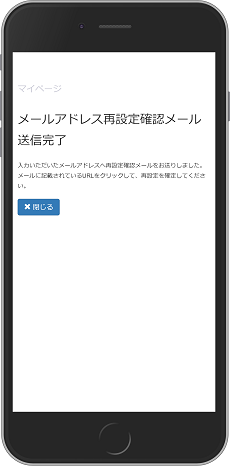
再設定で登録されましたメールアドレス宛に再設定認証用メールが送信されます。
注意
受信されたメール内の認証用URLから認証が済むまで、メールアドレスの変更は完了していません。
-
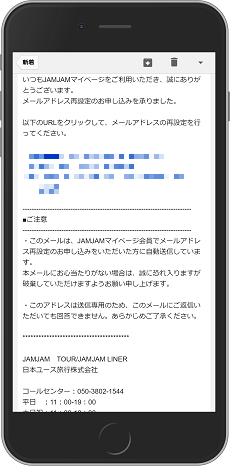
このメールに記載された『以下のURLをクリックして、メールアドレスの再設定を行ってください。』の文章下にあるURLをクリックして、再設定を完了してください。
注意
受信されたメール内の認証用URLから認証が済むまで、メールアドレスの変更は完了していません。
-
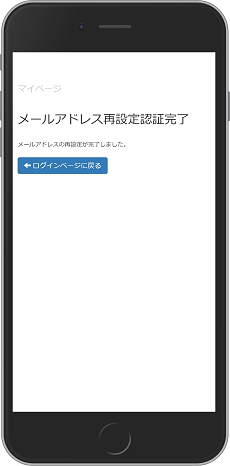
認証URLをクリックした後、メールアドレス再設定認証完了画面が表示されますとメールアドレスの再設定が完了します。これ以降マイページへログインする際は、再設定されたメールアドレスを入力してください。
パスワードの変更
-
![個人情報修正ページ[パスワード変更]リンク](images/mypage/ss/04_custinfo/06_sp_pwdchg_link.png)
登録済みのパスワードを変更する事ができます。
個人情報修正ページのパスワード項目[変更]を選択してください。参考
これまで利用されていたパスワードを忘れた方はパスワードを忘れた方の再設定を、ご参照ください。
-
![個人情報修正ページ[パスワード変更]画面](images/mypage/ss/04_custinfo/07_sp_pwdchg_dialog.png)
新しく設定するパスワードを「新しいパスワード」「パスワード確認」へ、それぞれ入力して[パスワード変更]を選択してください。
注意
新しく設定するパスワードはメモを取る等、お客様ご自身で保管をお願いします。
パスワードを忘れた方の再設定
-
![ログインページ[パスワードを忘れた方はこちら。]リンク](images/mypage/ss/04_custinfo/08_sp_pwschgstart_link.png)
パスワードを忘れた場合、ログイン画面[※パスワードを忘れた方はこちら。]のリンクより、パスワードの再設定が可能です。
注意
弊社ではパスワードの情報を保持していない為「パスワードを忘れてログイン出来ない」等のお問い合わせは、回答を致しかねます。
また、登録されたメールアドレスを忘れた場合も、回答を致しかねます。あわせまして、ご了承ください。 -
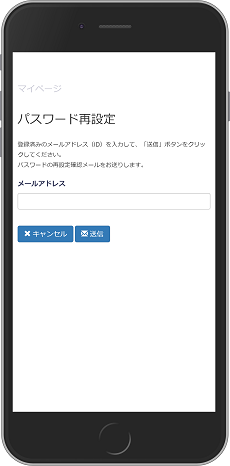
これまで会員登録でご登録中のメールアドレスを入力して[送信]を選択してください。
-
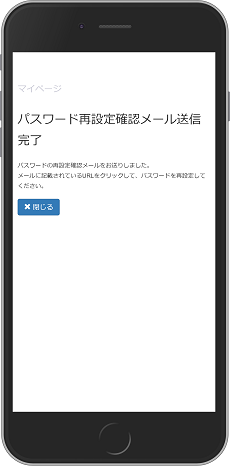
[送信]を選択された後、入力されましたメールアドレス宛にパスワード再設定用のURLを記載したメール「件名:【JAMJAMマイページ会員】パスワード再設定のご連絡」が届いています。
-
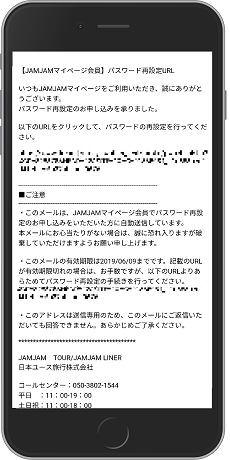
受信されたメール「件名:【JAMJAMマイページ会員】パスワード再設定のご連絡」に記載された『以下のURLをクリックして、パスワードの再設定を行ってください。』の文章下にあるURLをクリックして、再設定ページを表示してください。
-
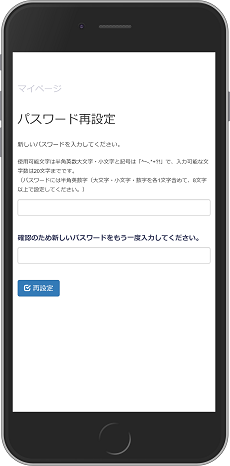
パスワード再設定ページで「新しいパスワード」と「確認のため新しいパスワードをもう一度入力してください。」へパスワードを入力して[再設定]を選択してください。
-
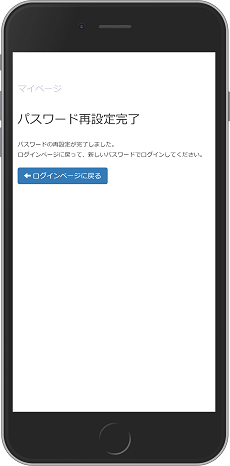
先の画面で新しいパスワード入力後[再設定]を選択されますと、パスワードの再設定が完了します。ログインページより、新しいパスワードでログインして、引き続きご利用ください。
マイページの退会
-
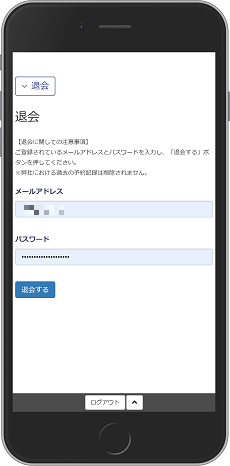
マイページの退会ができます。
これまでログインで使用されていた「メールアドレス」と「パスワード」を入力して[退会する]を選択してください。
※[退会する]を選択した時点で退会が完了します。注意
一度退会されますと、再度ご登録された場合でも「現在お申込中の商品」や「過去の利用履歴」など、これまでのご利用情報は確認できなくなります。
参考
マイページ会員登録内容の変更や修正は個人情報修正より、ご利用いただけます。
-
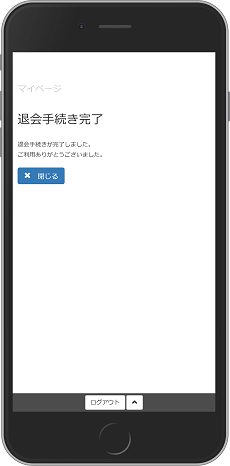
退会のお手続きが完了しました。
またのご利用を心よりお待ち申し上げます。






